So, you’ve just gotten your hands on a brand-new desktop computer – congratulations! Whether you are a seasoned tech enthusiast or a novice when it comes to setting up new devices, the process of getting your new computer up and running can be both exciting and a bit overwhelming. But fear not, I’m here to guide you through the steps to ensure a smooth and hassle-free setup process.
Unboxing and Inspection
The first step in setting up your new desktop computer is, of course, unboxing it. Take a moment to carefully unpack the computer and its accessories. Inspect each component for any visible signs of damage that may have occurred during shipping. It’s crucial to do this before proceeding further to ensure that everything is in good condition and that you have all the necessary parts.

Setting Up the Hardware
Once you’ve inspected the contents of the box and confirmed that everything is intact, it’s time to start setting up the hardware. Begin by placing the desktop tower in a well-ventilated area with easy access to power outlets. Connect the power cable to the computer and plug it into a power source. Next, connect the monitor, keyboard, and mouse to the appropriate ports on the back of the computer. If your computer comes with any additional peripherals, such as speakers or webcam, connect them as well.
Powering On and Initial Setup
With all the hardware connections in place, it’s time to power on your new desktop computer. Press the power button on the computer tower to boot it up. You should see the manufacturer’s logo appear on the screen, followed by the initial setup screen. Follow the on-screen instructions to configure your language, time zone, and other preferences. You may also be prompted to create a user account and set up a password for security purposes.
Software Updates and Driver Installation
Once you’ve completed the initial setup process, the next step is to check for any software updates and install necessary drivers. Most new computers come preloaded with the latest operating system, but there may still be updates available. Make sure to connect your computer to a Wi-Fi network or Ethernet cable to access the internet and download any available updates. Additionally, check the manufacturer’s website for the latest drivers for your specific model and install them to ensure optimal performance.
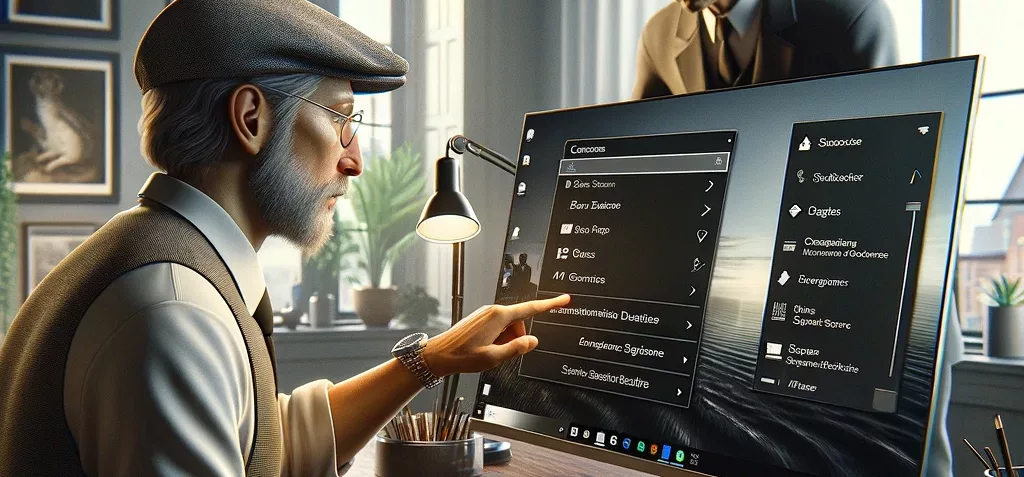
Personalization and Customization
Now that your new desktop computer is up and running with all the essential updates and drivers installed, it’s time to personalize it to your liking. Customize the desktop background, screensaver, and sound settings to reflect your preferences. Organize your files and create shortcuts for easy access to frequently used programs. You can also install additional software applications based on your needs, such as productivity tools, antivirus programs, or multimedia players.
Data Migration and Backup
If you’re upgrading from an old computer and have important files, documents, or settings that you want to transfer to your new desktop, it’s essential to migrate your data safely. You can use an external hard drive, cloud storage service, or a data migration tool to transfer your files securely. Remember to back up your data regularly to prevent any loss in case of hardware failure or system issues.

Performance Optimization
To ensure that your new desktop computer runs smoothly and efficiently, it’s crucial to optimize its performance. Remove any unnecessary startup programs that may slow down the boot time. Clean up temporary files, cache, and old applications to free up storage space. Consider upgrading your computer’s RAM or storage capacity for better performance if needed. Regularly update your antivirus software and run system maintenance tasks to keep your computer running at its best.
Troubleshooting Common Issues
Despite your best efforts, you may encounter some common issues when setting up your new desktop computer. If you experience problems like connectivity issues, display errors, or software glitches, don’t panic. Check the troubleshooting guides provided by the manufacturer or online resources for solutions. Restarting your computer, updating drivers, or resetting your settings may help resolve the issue. If the problem persists, contact customer support for further assistance.
Security and Privacy Measures
Last but not least, don’t forget to set up security measures to protect your new desktop computer from potential threats. Install reliable antivirus software and enable firewall protection to safeguard your system against malware and cyber attacks. Use strong and unique passwords for your user accounts and enable two-factor authentication for an added layer of security. Be cautious when downloading files or clicking on unknown links to prevent phishing scams or malicious software from infecting your computer.
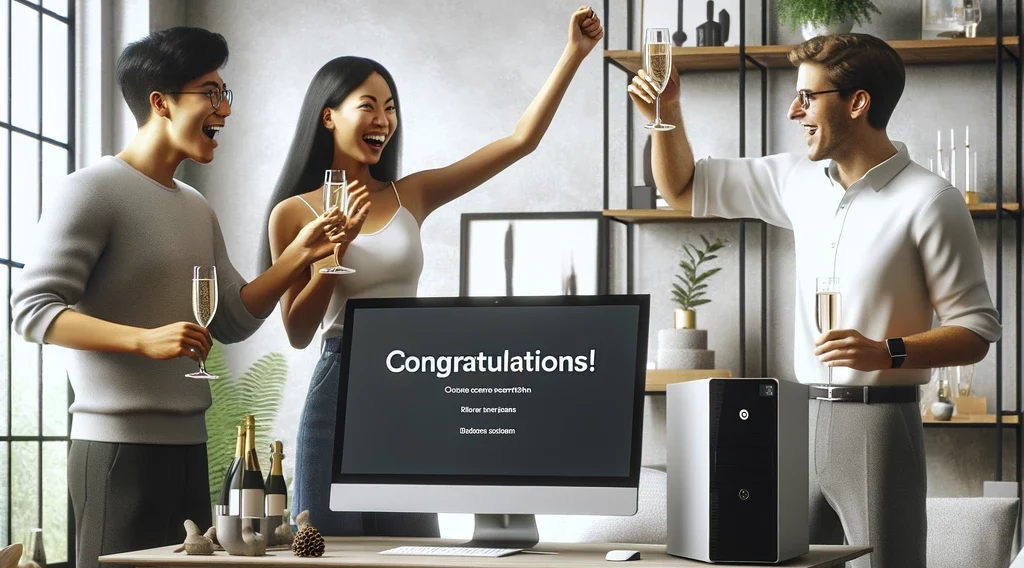
Congratulation!
Congratulations on successfully setting up your new desktop computer! By following the steps outlined in this guide, you have equipped yourself with the knowledge and tools to ensure a seamless and efficient setup process. Remember to personalize your computer, optimize its performance, and prioritize security measures to enjoy a smooth computing experience. If you encounter any challenges along the way, don’t hesitate to seek help from customer support or online resources. Cheers to new beginnings with your new desktop companion!

